샷컷에 대해서 모든 걸 담고자 시작한 작업이다 보니 제가 원하는 만큼의 속도가 나오지 않네요.
영상으로 만들 때는 한 번에 많은 양을 담을 수 있었지만, 확실히 글로 쓰려니 진도가 느리네요.
하지만 오늘도 꼼꼼히 진도를 나가 봅시다.
아자아자!!
지난 시간에 파일을 열어서 타임라인에 옮기는 작업을 끝냈습니다.
드디어 우리는 영상 편집의 첫 시작인 컷 편집을 할 수 있게 되었습니다.
2022.04.18 - [글쓰기/샷컷 책쓰기] - 샷컷 책쓰기 #3. 파일을 여는 2가지 방법(영상, 이미지, 음악 타임라인에 옮기기)
샷컷 책쓰기 #3. 파일을 여는 2가지 방법(영상, 이미지, 음악 타임라인에 옮기기)
안녕하세요. 제로 입니다. 지난 시간에 프로젝트 생성까지 완료하였습니다. 2022.04.14 - [글쓰기/샷컷 책쓰기] - 샷컷 책쓰기 #2. UI 설명과 프로젝트 생성(100% 무료 영상/이미지/음악 다운로드 사이
ajaelee.tistory.com
그럼 시작해 볼까요?
# 트랙 추가 및 높이 조절
샷컷은 멀티트랙 베이스의 편집 환경을 지원합니다.
트랙의 종류는 비디오 트랙과 오디오 트랙으로 나뉘어 있고 추가할 수 있는 트랙의 개수는 끝까지 만들어 보지 않았지만 10개 이상입니다.

비디오 트랙 11개 생성
일단 트랙을 추가해 볼까요?
영상을 위한 트랙, 이미지를 위한 트랙, 그리고 음악을 위한 트랙 3개를 만들어 봅시다.
트랙을 추가하기 위한 메뉴는 타임라인의 앞 쪽의 출력 부분에서 마우스 우클릭을 하면 나타납니다.
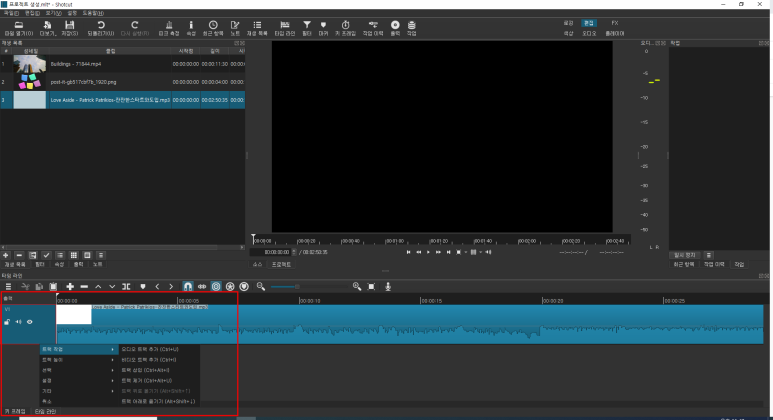
그럼 비디오 트랙과 오디오 트랙을 하나씩 추가해봅시다.
비디오 트랙을 추가하면 출력 부분에 V1, 2, 3...
오디오 트랙을 추가하면 출력 부분에 A1... 으로 표시되는 것을 확인 할 수 있습니다.
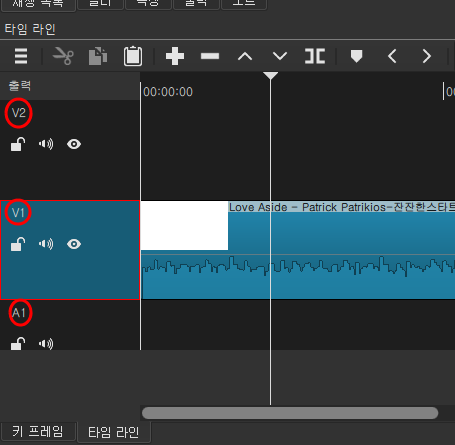
추가된 트랙의 이름(변경 가능)
그리고 트랙이 추가될 수록 높이 조절이 필수 입니다.
트랙이 많아질수록 한번에 보기가 힘들어지기 때문에 높이를 줄여두고 편집을 하게 됩니다.
눈치가 빠르신 분들이라면 높이 조절이 어디에 있는지 조금전 트랙 추가를 할 때 보셨을 겁니다.
트랙 작업 바로 밑에 있는 높이 조절 메뉴를 사용해서 원하는 높이로 만들어주세요.
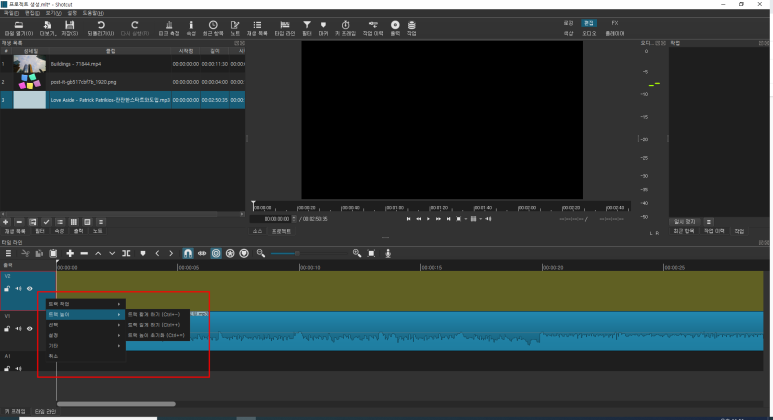
트랙 높이 조절
마지막으로 각각의 트랙에 위에서 부터 재생목록있는 이미지, 영상, 오디오를 넣어 줍시다.
트랙 간에 이동도 드래그를 하면 간단하게 이동이 됩니다.
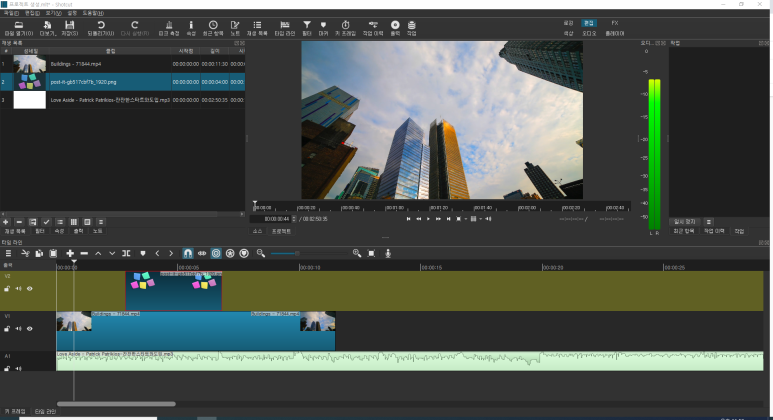
컷 편집 준비 완료
# 편집점(재생헤드) 이동하기
컷 편집을 하기 위해서는 원하는 위치로 편집점(재생헤드라고 부르지만 편집점이라는 단어가 더 이해하기 편한것 같아서 편집점이라고 부르겠습니다.)을 원활히 이동 해야겠죠?
편집점을 이동하기 위한 방법들을 살펴보도록 합시다.
1. 플레이 버튼 사용하기
미리보기 하단에 보면 익숙한 버튼들이 보일 것입니다.
영상을 플레이하거나 빠르게 하기, 느리게 하기, 그리고 구간 건너뛰기 등의 버튼을 사용하여 원하는 위치로 이동을 할 수 있습니다.
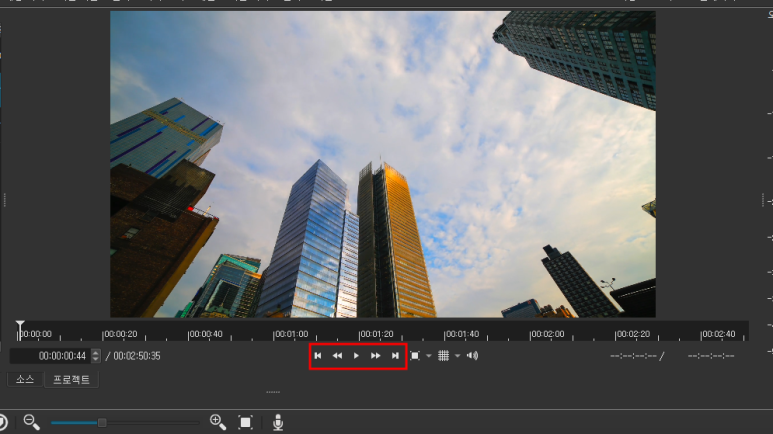
플레이 버튼
Tip. 재생 버튼의 단축키가 space bar입니다.
재생하거나 멈출 때 space bar를 가볍게 눌러줍시다.
2. 타임라인의 시간 영역을 사용하기
타임라인의 위쪽 부분을 보시면 시간이 표시되어 있는 부분이 있습니다.
해당 위치를 클릭하면 원하는 곳으로 이동할 수 있습니다.

타임라인의 시간 영역
Tip. Alt+Shift를 누르고 mouse를 움직여 보세요
제가 가장 추천하는 방법으로 가장 편리한 방법입니다.
3. 방향키(<- / ->) 사용하기
편집을 하다 보면 정확한 위치를 찾기 위해서 1프레임 단위의 이동이 필요한 경우가 있습니다.
그럴 경우 좌우 방향키를 이용하시면 1프레임씩 움직이는 것을 확인할 수 있습니다.
Tip. 위 아래 방향키를 사용하면 트랙간 이동을 할 수 있습니다.
# 컷 편집의 기본
영상을 기준으로 설명을 하지만 트랙에 있는 모든 소스(영상, 이미지, 음악)는 동일하게 동작합니다.
1. 영상 분리(자르기)
편집점을 원하는 위치로 이동 시켰다면 이제 영상을 잘라 봅시다.
(영문 버전에서 split으로 되어 있어서 단축키가 s입니다.)
영상의 원하는 위치에서 마우스 오른쪽 버튼을 클릭하면?
타임라인에서 자주 사용되는 동작들을 볼 수 있는 메뉴가 나옵니다.
여기서 재생 헤드 위치에서 자르기(S) 를 눌러서 영상을 잘라 봅시다.
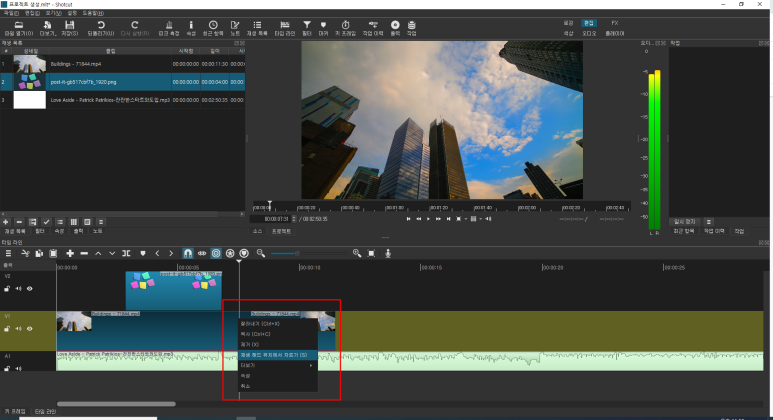
자르기(S)
Tip. 자르기의 단축키 S를 꼭! 익혀둡시다.
편집을 할 때 space bar(재생/멈춤)과 함께 가장 많이 하게 되는 동작으로 이 두가지는 꼭 단축키를 사용하시는 걸 추천 드립니다.
2. 영상 이동하기
파일을 열어서 타임라인에 추가할 때 이미 경험 하셧을 것이라고 생각됩니다.
영상을 이동하는 방법은 이동하고자 하는 영상을 선택 후 드래그를 해주면 됩니다.

영상 이동하기(드래그)
또 다른 이동 방법으로는 일반적인 문서 편집에서 사용되는 복사(ctrl+c), 잘라내기(ctrl+x), 붙여넣기(ctrl+v) 단축키를 사용하는 것입니다.
그냥 드래그 하면 되지 뭘 번거롭게 단축키를 사용해야하느냐? 하시는 분들이 있을 수 있는데요.
편집을 하다 보면 생각보다 단축키를 사용한 이동을 많이 하게 됩니다.
가까운 곳을 이동할 때는 드래그가 편하지만, 트랙도 많아지고 길이도 길어지면 드래그가 생각보다 쉽지 않기 때문이죠.
3. 영상 지우기
영상의 길이를 조절하거나 불필요한 부분을 지우기 위해서는 delete 키를 사용하거나 ‘제거하기’를 사용하는 방법이 있습니다.
이 두 가지 방법의 차이점은 공백은 남아 있거나, 공백마저 지워져 버리는 것이 다릅니다.
Delete를 사용하여 지우게 되면 영상은 사라지지만 그 공간 만큼은 공백으로 남아있게 됩니다.
지우고자 하는 부분을 선택 후 마우스 오른쪽 버튼을 눌러서 ‘제거하기’를 눌러서 지우게 되면 영상과 공백이 모두 사라지게 되어서 그 뒤에 있던 부분이 붙게 됩니다.
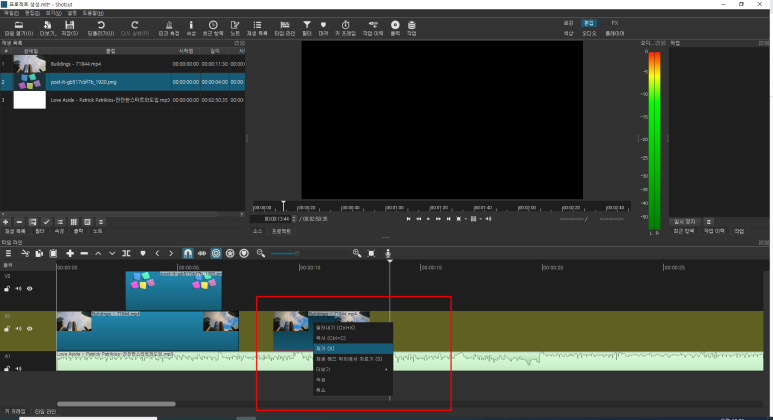
영상 제거
Tip. 편집을 하다 보면 완전히 지워 버려야 하는지 아니면, 다른 영상을 사이에 집어넣어야 하는지 애매할 때가 있습니다.
그렇기 때문에 편집 초반에는 delete로 지우고 확신이 들었을 때 공백을 ‘제거하기’로 지우는 걸 추천 드립니다.
오늘은 컷 편집의 기본적인 부분에 대해서 알아보았습니다.
다음은 컷 편집을 할 때 알아두면 좋은 기능들에 대해서 정리해보도록 하겠습니다.
'글쓰기 > 샷컷 책쓰기' 카테고리의 다른 글
| 샷컷 책쓰기 #6. 편집 완료 후, 영상 파일(mp4)로 내보내기 (1) | 2022.05.02 |
|---|---|
| 샷컷 책쓰기 #5. 반드시 알아야할 컷 편집 기술 (0) | 2022.04.28 |
| 샷컷 책쓰기 #3. 파일을 여는 2가지 방법(영상, 이미지, 음악 타임라인에 옮기기) (0) | 2022.04.18 |
| 샷컷 책쓰기 #2. UI 설명과 프로젝트 생성(100% 무료 영상/이미지/음악 다운로드 사이트도 소개) (0) | 2022.04.14 |
| 샷컷 책쓰기 # 영풍문고를 다녀왔어요(언젠가 내 책도...) (0) | 2022.04.13 |