샷컷책 6. 편집 완료, 영상 파일로 내보내기
지난 시간까지는 컷 편집에 필요한 다양한 기능들을 살펴보았습니다.
2022.04.28 - [글쓰기/샷컷 책쓰기] - 샷컷 책쓰기 #5. 반드시 알아야할 컷 편집 기술
샷컷 책쓰기 #5. 반드시 알아야할 컷 편집 기술
샷컷 책쓰기 5. 반드시 알아야할 컷 편집 기술 지난 시간에 샷컷 컷 편집의 기본적인 내용들을 배웠습니다. 2022.04.26 - [글쓰기/샷컷 책쓰기] - 샷컷 책 쓰기 #4. 트랙추가/높이조절, 컷 편집
ajaelee.tistory.com
그럼 오늘은 지난 시간까지 배운 것을 결과물(실제 동영상)로 만들어 봅시다.
사실 드라마나 강의 영상, 소통 영상의 경우 특별한 효과 없이 컷편집과 배경음악으로만 완성되는 경우도 많이 있으니까요
# 편집 완료 후, 영상(mp4)파일로 내보내기
영상에 본격적인 효과를 넣기 전에 일단 컷 편집이 완료되었다면 출력을 한번 해봅시다.
사실 출력에 대한 자세한 설명은 나중에 한 번 더 다루겠지만, 효과를 넣을 필요가 없는 경우도 있기 때문에 여기서 한번 다루고 가도록 하겠습니다.
출력하기는 재생목록이 있는 부분 옆의 탭에 있습니다.

출력 탭
만약에 출력 탭이 없거나 사라졌다면 상단의 출력 버튼을 클릭해주세요.

출력 버튼
출력하기 탭이 뭔가 많고 복잡하시죠?


출력 고급 탭에 있는 대부분 내용들은 영상 분야의 전문적인 내용이 많기 때문에 자세히 아실 필요는 없습니다.
궁금하신 분들은 나중에 다시 다룰 때까지 참아주세요
오늘은 자세한 내용이 아닌 자주 쓰게 되는 설정들에 대해서만 간단히 다루겠습니다.
1. 출력하기
진짜 간단합니다.
출력 탭에 파일 내보내기 버튼을 클릭해서 원하는 위치를 선택해 주세요.

그러고 나면 샷컷의 오른쪽 부분에 작업 이라는 곳에 영상으로 만들고 있는 진행 상황이 나옵니다.

자! 작업이 완료되었다면 우리가 만든 영상을 미디어 플레이어에서 실행 시켜서 확인할 수 있습니다.
(지난 시간의 상태에서 배경 음악을 영상의 길이에 맞게 자르기만 한 다음에 내보내기 한 결과물입니다.)
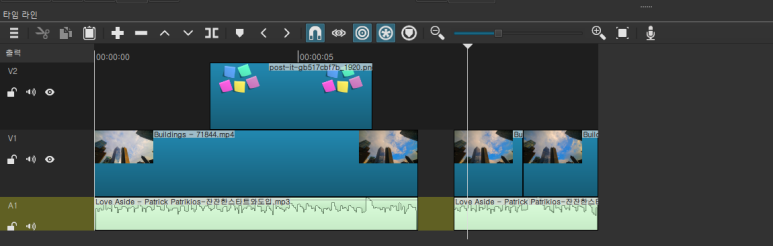
샷컷 책쓰기 #6. 편집 완료 후, 영상 파일(mp4)로 내보내기
샷컷책 6. 편집 완료, 영상 파일로 내보내기 지난 시간까지는 컷 편집에 필요한 다양한 기능들을 살펴보았...
blog.naver.com
Tip. 파일을 어디에 만들었는지 모를 경우엔 파일 내보내기 버튼을 다시 한번 눌러서 위치를 확인해 주세요.
2. 원하는 트랙만 출력하기
지금 상태로 출력을 하면 영상의 중간에 저 이미지가 보이죠?
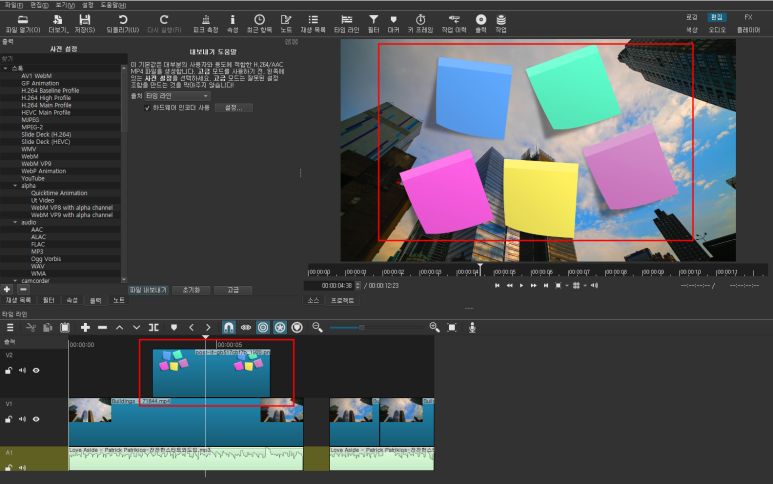
아차차! 저걸 지우고 출력을 했어야 했는데 그냥 했네요.
그럼 저 트랙을 제거 해야 할까요?
이 모든 건 의도된 상황입니다.
물론 모든 편집이 끝나서 진짜 최종 결과물을 만들 때는 불필요한 부분을 제거 하면 좋겠지만, 편집 중간에 확인을 해야 하는 경우도 있습니다.
'누군가에게 갑자기 중간 결과물을 보여주어야 할 경우가 있거든요.'
그럴 때는 원하지 않는 트랙은 ‘눈 감고’ 출력을 해주세요.
타임라인의 왼쪽에 있는 출력 부분을 보시면 눈 표시가 있습니다.
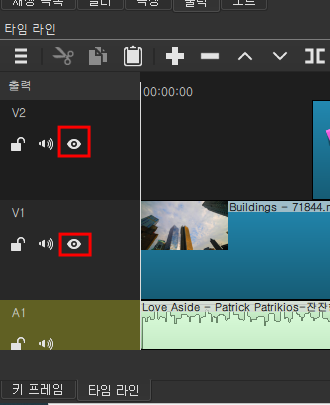
그걸 클릭해서 눈을 감게 해주면 미리 보기에서 사라지는 것을 확인 하실 수 있습니다.
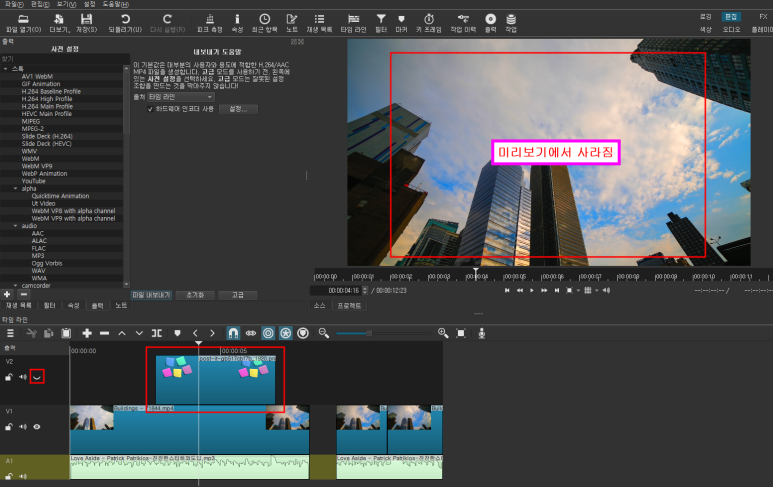
그리고 파일 내보내기를 하면?
우리가 원하는 영상과 음악만 있는 상태의 결과물을 보실 수 있습니다.
https://blog.naver.com/jinyaki/222718778709
샷컷 책쓰기 #6. 편집 완료 후, 영상 파일(mp4)로 내보내기
샷컷책 6. 편집 완료, 영상 파일로 내보내기 지난 시간까지는 컷 편집에 필요한 다양한 기능들을 살펴보았...
blog.naver.com
Tip. 혹시 눈 표시 옆에 스피커가 있던데…?
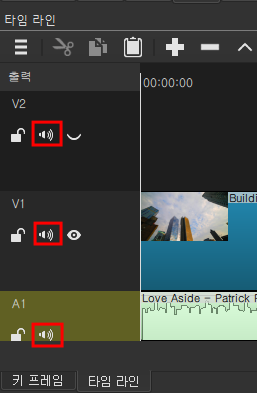
스피커를 클릭하시면 해당 트랙을 음소거 할 수 있습니다.
멋진 영상이지만 소음이 심해서 영상만 쓰고 싶을 때 음소거 하고 사용하시면 됩니다.
눈 표시와 마찬가지로 음소거 되어 있으면 내보내기 한 결과물에도 당연히 해당 트랙의 소리는 들리지 않습니다.
자! 가장 기본적인 영상으로 내보내기를 마쳤습니다.
다음 시간에는 다른 파일 형식으로 내보내는 방법과 특정 순간(프레임)을 이미지로 내보내는 방법을 알아보도록 하겠습니다.
'글쓰기 > 샷컷 책쓰기' 카테고리의 다른 글
| 샷컷 책쓰기 #8. 기본적인 화면전환(트랜지션)효과 부터 광고에 나오는 효과까지 (0) | 2022.05.17 |
|---|---|
| 샷컷 책쓰기 #7. 다양한 파일 형식(gif, mp3…)으로 내보내기, 특정 순간을 이미지로 내보내기 (0) | 2022.05.09 |
| 샷컷 책쓰기 #5. 반드시 알아야할 컷 편집 기술 (0) | 2022.04.28 |
| 샷컷 책 쓰기 #4. 트랙추가/높이조절, 컷 편집의 기본 (0) | 2022.04.26 |
| 샷컷 책쓰기 #3. 파일을 여는 2가지 방법(영상, 이미지, 음악 타임라인에 옮기기) (0) | 2022.04.18 |