샷컷 책쓰기 5. 반드시 알아야할 컷 편집 기술
지난 시간에 샷컷 컷 편집의 기본적인 내용들을 배웠습니다.
2022.04.26 - [글쓰기/샷컷 책쓰기] - 샷컷 책 쓰기 #4. 트랙추가/높이조절, 컷 편집의 기본
샷컷 책 쓰기 #4. 트랙추가/높이조절, 컷 편집의 기본
샷컷에 대해서 모든 걸 담고자 시작한 작업이다 보니 제가 원하는 만큼의 속도가 나오지 않네요. 영상으로 만들 때는 한 번에 많은 양을 담을 수 있었지만, 확실히 글로 쓰려니 진도가 느리네요.
ajaelee.tistory.com
오늘은 컷 편집을 하면서 반드시 알아야 하지만 놓치기 쉬운 5가지를 알아보도록 하겠습니다.
1. 영상 복구하기
편집을 하다 보면 원하던 원치 않았던 영상이 생각보다 많이 잘려 나가는 경우가 발생합니다.
그럴 경우에 어떻게 해야 할까요?
재생목록에 있는 영상을 다시 타임라인에 가져와서 원하는 만큼으로 다시 잘라야 할까요?
그러실 필요 전혀 없습니다.
아주 간단하게 영상을 복구 할 수 있습니다.
복구하고 싶은 영상의 끝 부분을 잡고 드래그를 해주세요.

영상복구

영상복구(확대)
그러면 잘라서 지워 버렸던 영상이 되살아 나는 것을 확인 하실 수 있습니다.
Tip. 나중에 배우게 될 트랜지션을 잘못했을 경우에 정말 많이 활용되는 기능입니다.
반드시 알아 두시기 바랍니다.
2. 영상 붙이기
영상을 세밀하게 자르다 보면 마우스로 클릭도 안될 정도로 짧게 자르게 되는 경우가 있습니다.
그럴 경우 스케일을 조정하여 선택이 가능하지만, 지워 버리기 위한 부분이 아닌 살려 두어야 하는 부분이라면?

스케일의 위치와 짧게 자르게 된 영상
스케일을 되돌렸을 때 보기에도 안 좋고 나중에 필터를 넣을 때도 여간 불편한 게 아닙니다.
이럴 때 해결방법은 앞 부분의 영상을 선택한 다음에 '마우스 오른쪽 버튼을 클릭, 더보기, 다음 클립과 합치기'를 사용하면 됩니다.

합치기

합치기(확대)

합치기 결과
단! 이 기능을 사용하기 위한 제한 조건이 있습니다.
아무 영상이나 붙일 수는 없고 반드시 같은 영상에서 연결된 부분이어야만 가능합니다.
Tip. 자르자 마자 잘못된 것 같아서 붙이고 싶다면, 그냥 되돌리기(ctrl+z) 버튼을 눌러주세요.
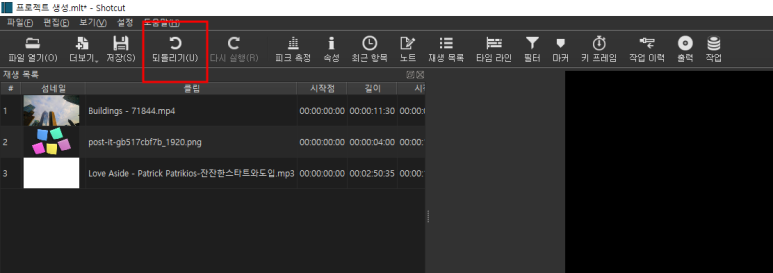
되돌리기
3. 영상을 통째로 밀고 당기기
편집을 한참 하다 보면 중간에 무언가 넣고 싶거나 빼 버리고 싶은 경우가 있습니다.
그럴 경우 그 부분부터 모두 뒤로 밀거나 당길 수 있어야 합니다.
이 때 사용하는 것이 잔물결 설정 입니다.
잔물결… 잘 쓰지 않는 단어죠?
사전적 의미를 보시면 ‘자잘하게 이는 물결, 초속 1미터 이상 5미터 이하의 바람이 불 때 주름살 같이 생기는 물결이다.’라고 되어 있습니다.
예를 들자면 잔잔한 호수에 돌멩이를 떨어트리면 그 주위에 물결이 퍼져나가죠?
그것을 잔물결이라고 하는 것입니다.
‘옆에 있는 것들도 자동으로 밀려난다.’는 느낌이 드시나요?
그럼 잔물결 설정을 해보도록 하겠습니다.
잔물결은 타임라인의 위쪽의 버튼들 중에 있는데요.

잔물결

바로 옆에 모든 트랙 잔물결
잔물결에 대한 설명이 없이 버튼을 보았을 때는 무언가 직관적이지 않았지만, 잔물결이 무엇인지 알고 나서 보면 굉장히 직관적인 디자인인 것을 확인하실 수 잇습니다.
보시는 것 처럼 이 버튼은 하나의 트랙에 잔물결 효과가 적용되는 것이고, 다른 버튼은 모든 트랙에 잔물결 효과가 적용되는 것입니다.
각각의 상태에서의 동작은 아래와 같습니다.
# 잔물결만 선택
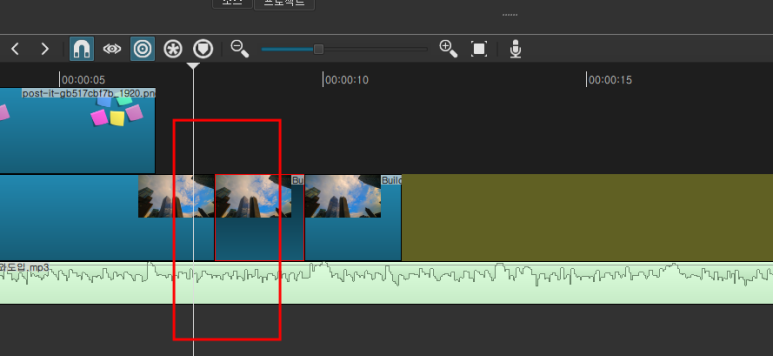
잔물결만 선택 후 드래그 전

드래그
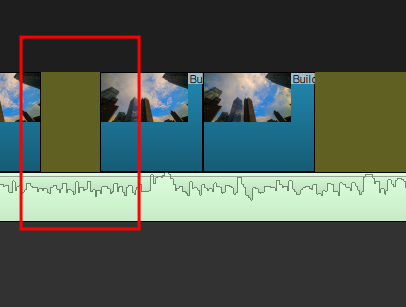
드래그 이후
# 잔물결 + 모든 트랙 잔물결 처리 선택
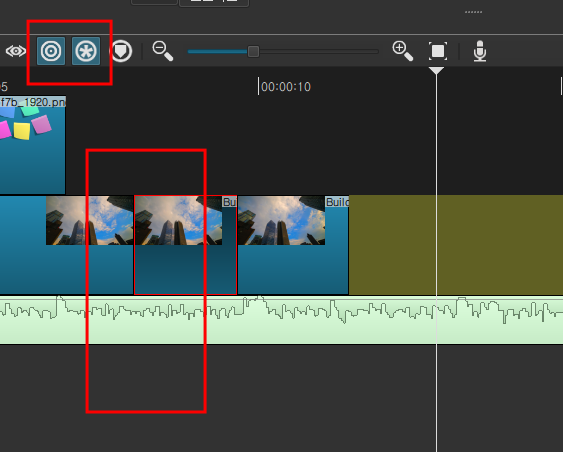
모든 트랙 잔물결 처리
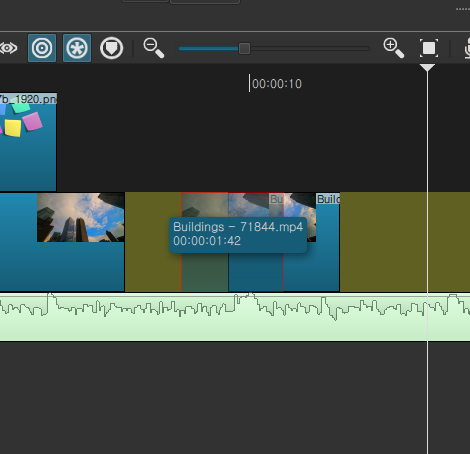
드래그
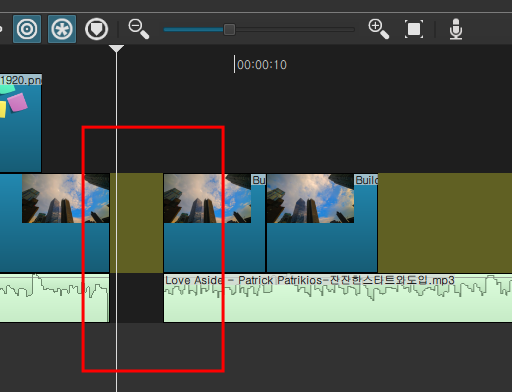
드래그 결과
직접 해보시면 알겠지만, 밀고 당기고 모두 원활히 동작하는 것을 확인 할 수 있습니다.
4. 트랙 전체 이동
샷컷의 타임라인은 레이어로 동작을 합니다.
아래 있는 트랙부터 차례대로 쌓여가는 것이죠.
그러다 보니 트랙의 위치를 통체로 바꾸고 싶은 경우가 발생합니다.
그럼 트랙을 한번에 위 아래로 옮기는 건 어떻게 해야 할까요?
그럴 때 사용하는 기능은 타임라인 옆에 출력 부분에서 찾을 수 있습니다.
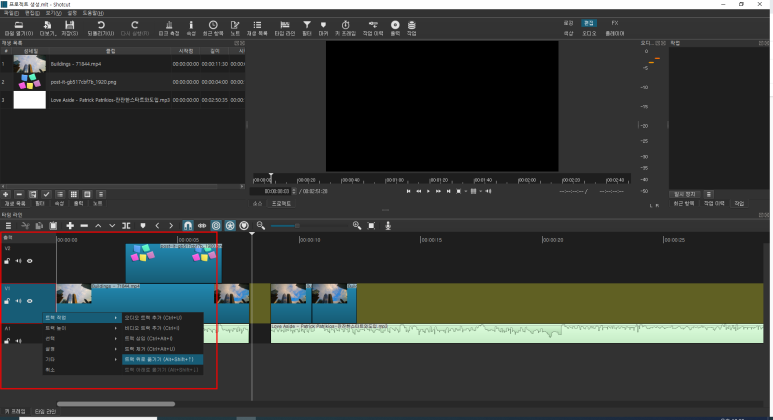
트랙 옮기기

트랙 옮기기(확대)
예전에 트랙을 추가하거나 높이를 조절할 때와 마찬가지로 출력 부분에서 마우스 우클릭을 하시면 트랙이동을 할 수 있는 메뉴를 확인하실 수 있습니다.
이제 컷편집에 필요한 기본적인 기능은 모두 배우신 것 같습니다.
다음 시간에는 컷편집을 한 것을 실제 동영상으로 만들어보도록 하겠습니다.
'글쓰기 > 샷컷 책쓰기' 카테고리의 다른 글
| 샷컷 책쓰기 #7. 다양한 파일 형식(gif, mp3…)으로 내보내기, 특정 순간을 이미지로 내보내기 (0) | 2022.05.09 |
|---|---|
| 샷컷 책쓰기 #6. 편집 완료 후, 영상 파일(mp4)로 내보내기 (1) | 2022.05.02 |
| 샷컷 책 쓰기 #4. 트랙추가/높이조절, 컷 편집의 기본 (0) | 2022.04.26 |
| 샷컷 책쓰기 #3. 파일을 여는 2가지 방법(영상, 이미지, 음악 타임라인에 옮기기) (0) | 2022.04.18 |
| 샷컷 책쓰기 #2. UI 설명과 프로젝트 생성(100% 무료 영상/이미지/음악 다운로드 사이트도 소개) (0) | 2022.04.14 |