안녕하세요. 제로 입니다.
지난 시간에 프로젝트 생성까지 완료하였습니다.
2022.04.14 - [글쓰기/샷컷 책쓰기] - 샷컷 책쓰기 #2. UI 설명과 프로젝트 생성(100% 무료 영상/이미지/음악 다운로드 사이트도 소개)
샷컷 책쓰기 #2. UI 설명과 프로젝트 생성(100% 무료 영상/이미지/음악 다운로드 사이트도 소개)
안녕하세요~ 제로 입니다. 설치가 모두 완료되었나요? (샷컷에 대한 소개와 설치는 아래의 링크를 참고해주세요) 2022.04.12 - [글쓰기/샷컷 책쓰기] - 샷컷 책쓰기 #1. 샷컷 소개와 설치 샷컷 책
ajaelee.tistory.com
오늘은 편집에 사용할 파일들을 열어서 타임라인까지 옮겨 보도록 하겠습니다.
( 원래는 타임라인에 대한 간단한 설명까지 하려고 하였으나 그러면 너무 길어질 것 같네요;;)
샷컷에 파일을 넣는 방법은 2가지가 있습니다.
첫번째 방법은 ‘파일열기’ 메뉴를 사용해서 여는 것이고, 두번째는 폴더에서 드래그를 하는 방법입니다.
사실 드래그로 하는 방법이 편리해서 두번째 방법만 알려드려도 되긴 하지만, 일단 첫번째 방법부터 설명을 드리도록 하겠습니다.
# 첫번째 파일을 옮기는 방법 '+' 버튼
방법은 간단합니다.
사실 파일을 여는 방법이 어렵고 복잡하면 말이 안되죠?
일반적인 프로그램들과 마찬가지로 파일 열기 버튼을 눌러서 원하는 파일을 선택해주시면 됩니다.
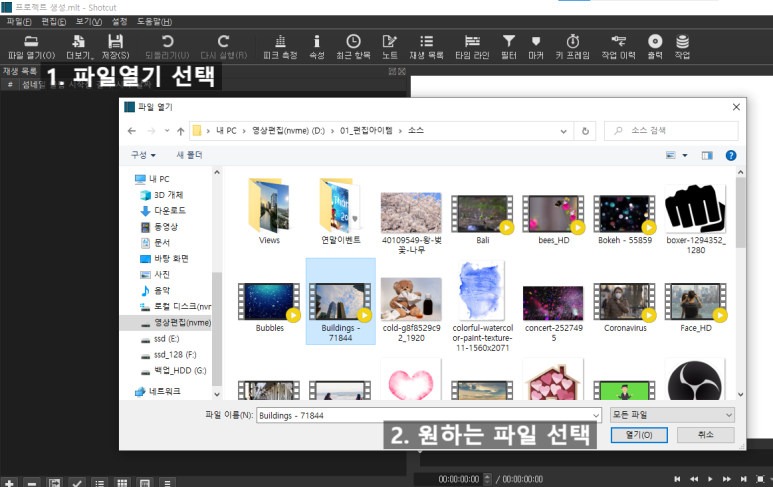
파일열기 버튼으로 원하는 파일 선택
그럼 파일을 열었으니 편집을 하면 되나요?
그렇다고 하기엔 뭔가 화면이 이상하지 않나요?
맞습니다.
우린 지금 내가 선택한 파일이 어떤 파일인지 ‘열어’서 ‘미리보기’를 하고 있는 것일 뿐, 아직 편집을 할 수 없습니다.

파일을 열어서 미리보기로 확인
편집을 하기 위해서는 저기 밑에 있는 타임라인에 파일을 옮겨주어야 겠죠?
‘열어서 미리보기’로 확인한 파일이 우리가 편집해야 할 소스가 맞다면, 재생목록의 +버튼을 눌러주세요.
그러면 파일이 ‘미리보기’와 ‘재생목록’에 추가되어 있는 것을 볼 수 있습니다.
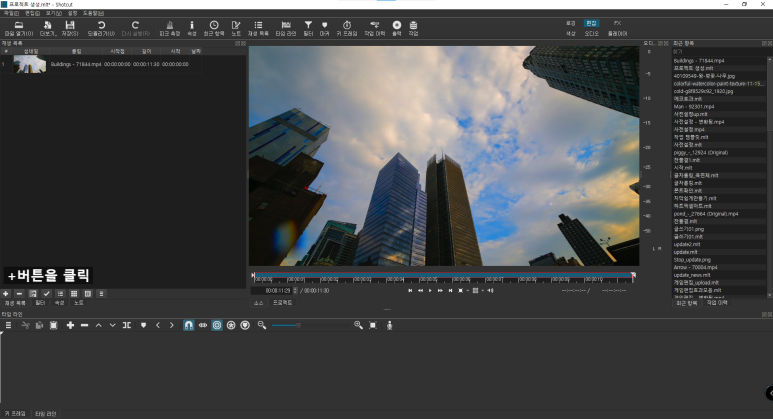
+버튼으로 재생목록에 추가
그리고 마지막 단계로 재생목록에 파일을 선택한 다음에 타임라인의 +버튼을 눌러주세요.
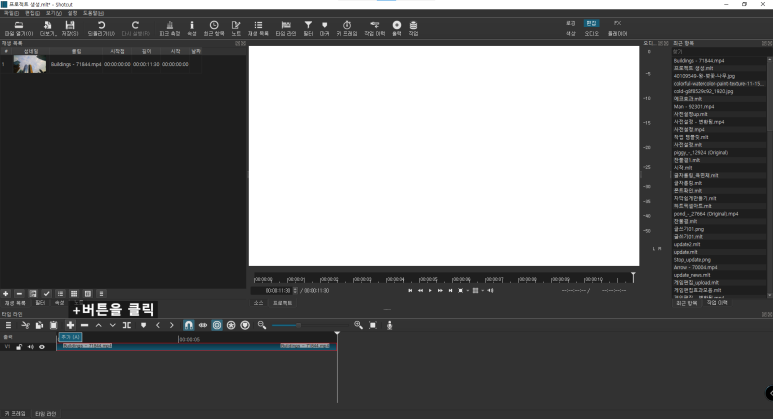
+버튼으로 타임라인에 추가
어떠신가요?
+버튼을 눌러야 하는게 불편하신가요?
사실 이것도 그렇게 불편하거나 어렵지는 않다고 생각합니다.
파일을 추가해야 하니까 + 버튼을 누른다.
음.. 어렵게 느껴지지는 않을 거라고 생각합니다.
# 두번째 파일을 옮기는 방법 '드래그'
그럼 드래그를 사용하는 두번째 방법을 한번 알아볼까요?
드래그를 하는 방법은 +버튼 대신 드래그를 하는 것 일 뿐 단계가 줄어든다거나 타임라인에 바로 넣을 수 있다거나 하는 것은 아닙니다.
첫번째 단계와 비교해서 보시죠.
|
파일 열기 버튼을 클릭하여 원하는 파일을 선택
|
폴더를 열어서 원하는 파일을 선택 후
미리보기 화면으로 드래그
|
|
미리 보기 화면에서 확인 후 재생목록의 +버튼 클릭
|
미리보기 화면에서 확인 후
재생목록으로 드래그
|
|
재생목록에서 파일을 선택 후 타임라인의 +버튼 클릭
|
재생목록에서 타임라인으로 드래그
|
별로 차이가 없어보이죠?
하지만 제가 굳이 드래그를 사용하는데는 한가지 이유가 있습니다.
바로! 실수를 줄일 수 있기 때문입니다.
+버튼을 사용하여 타임라인에 파일을 넣을 경우 실수를 할 수 있습니다.
작업을 하다 보면 재생목록의 파일을 타임라인에 옮겨야 하는데 재생목록에 선택된 파일과 미리보기에 보여지는 파일이 다를 경우 원하는 대로 동작하지 않을 수 있습니다.
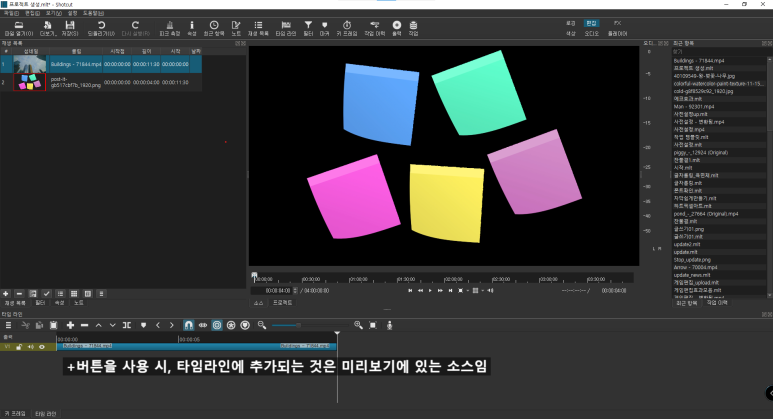
실수를 하게 되는 경우
물론 잘못된 파일을 넣었을 경우에 되돌리기를 사용하거나 타임라인에 추가한 파일을 제거하면 되지만 아예 실수를 안 하는게 더 좋겠죠?
# 사진(이미지) 열기
자, 이번엔 사진을 한번 열어 볼까요?
파일 열기에서 사진을 선택하고 재생목록에 추가 후에 타임라인에 까지 추가를 하고 나면?
조금 전에 영상과 조금 다른 부분이 있습니다.
그건 바로 길이 입니다.
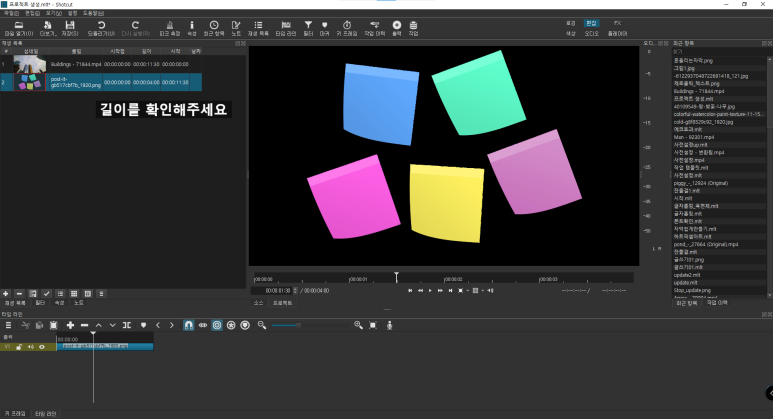
사진 추가
사진은 한 순간
분명 사진은 한 순간인데 4초로 되어 있습니다.
왜 이렇게 되어 있을까요?
사실 사진은 시간을 기준으로 봤을 때 '찰나'입니다.
타임라인에서 추가를 하게 되면 단지 1프레임 밖에 되지 않는다는 것입니다.
그렇게 되면 편집에 사용할 수 있을까요?
우리는 일반적으로 보는 영상은 1초에 30프레임~60프레임 정도로 1프레임이라는 것은 사람이 인지할 수 없는 순간이기 때문에 편집에 사용할 수 없습니다.
그래서 사진을 추가하게 되면 자동으로 4초 정도의 길이를 만들어주게 되는 것 입니다.
# 음악 파일 열기
마지막으로 음악 파일을 추가해볼까요?
음악 파일은 영상 처럼 시간이 길기 때문에 편하게 추가를 해주시면 됩니다.

음악파일 추가
오늘은 여기까지 입니다.
원래 계획은 타임라인에 대해서도 설명을 하려고 하였는데 그러기엔 너무 길어지겠네요.
그럼 다음 시간엔 타임라인에 대한 설명과 컷 편집을 시작해보도록 합시다.
'글쓰기 > 샷컷 책쓰기' 카테고리의 다른 글
| 샷컷 책쓰기 #5. 반드시 알아야할 컷 편집 기술 (0) | 2022.04.28 |
|---|---|
| 샷컷 책 쓰기 #4. 트랙추가/높이조절, 컷 편집의 기본 (0) | 2022.04.26 |
| 샷컷 책쓰기 #2. UI 설명과 프로젝트 생성(100% 무료 영상/이미지/음악 다운로드 사이트도 소개) (0) | 2022.04.14 |
| 샷컷 책쓰기 # 영풍문고를 다녀왔어요(언젠가 내 책도...) (0) | 2022.04.13 |
| 샷컷 책쓰기 #1. 샷컷 소개와 설치 (0) | 2022.04.12 |