샷컷 책쓰기 10. 트랙 필터, 타임라인 필터는 숨어 있다?
지난 시간에는 하나의 클립에 필터를 넣는 방법을 배웠습니다.
2022.05.24 - [글쓰기/샷컷 책쓰기] - 샷컷 책쓰기 #9. 필터의 종류와 사용 방법 소개
샷컷 책쓰기 #9. 필터의 종류와 사용 방법 소개
이제 우리는 하나의 완벽한 영상을 만들 수 있게 되었습니다. 편집에 필요한 파일들을 추가하고 적절한 길이로 잘라내고 마지막으로 화면 전환효과를 넣어서 부드러운(혹은 극적인) 연결 효과
ajaelee.tistory.com
하지만 영상 편집을 하다 보면 트랙 전체에 필터를 넣어야 하거나, 심지어 타임라인 전체에 필터를 넣어야 하는 경우가 발생합니다.
예를 들면 vlog나 시네마틱 영상처럼 영상 전체의 색감을 조절하거나, 트랙 별로 볼륨이 달라서 조절이 필요한 경우 처럼 말입니다.
트랙 필터나 타임라인 필터라고 해서 특별하지 않습니다.
지난 시간에 배운 필터를 넣는 방법과 동일하니 각각의 필터를 넣는 위치만 알면 됩니다.
그럼 트랙 필터와 타임라인 필터의 위치를 알아 봅시다.
1. 트랙 필터
트랙 필터의 위치는 어디일까요?
트랙 필터는 사실 숨어있습니다.
V1트랙을 선택해보고 V2트랙을 선택 해봐도 무언가 변하는 것을 확인할 수가 없습니다.
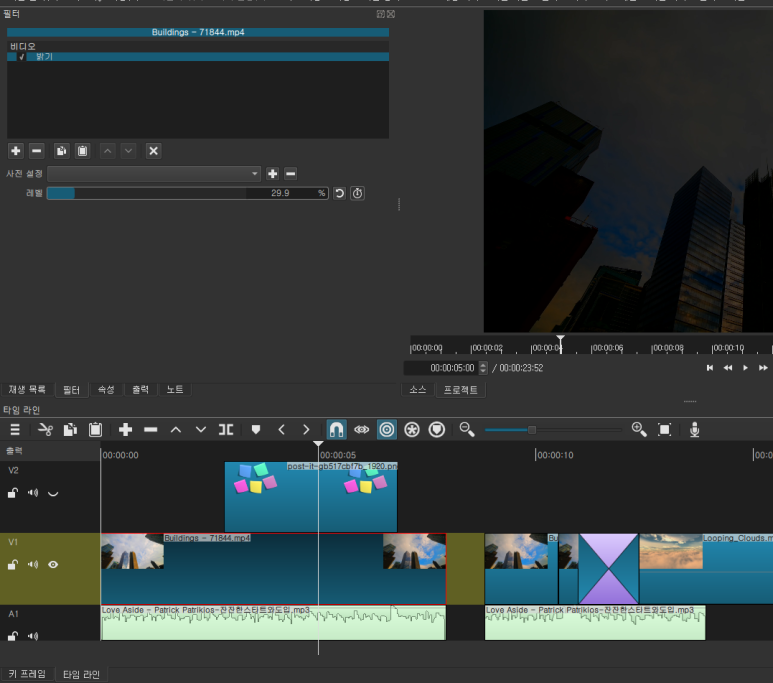
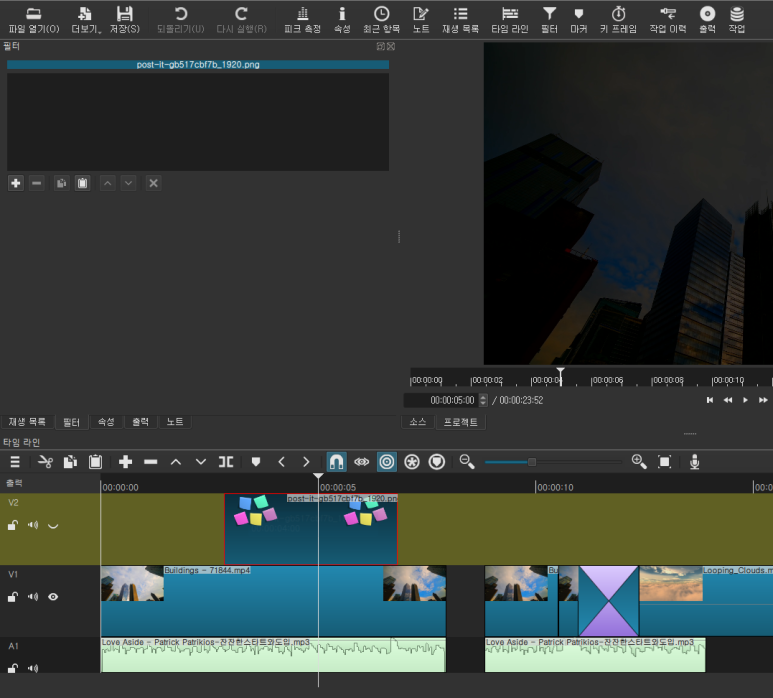
근데 뭔가 좀 이상하지 않습니까?
저 위의 두 사진에서 이상한 것을 발견하신 분이 계신가요?
맞습니다!!
저 두 사진은 트랙을 선택한 것이 아닌 트랙 안에 있는 클립을 선택 한 것입니다!!
자! 다시 트랙을 선택한 사진을 보시죠.
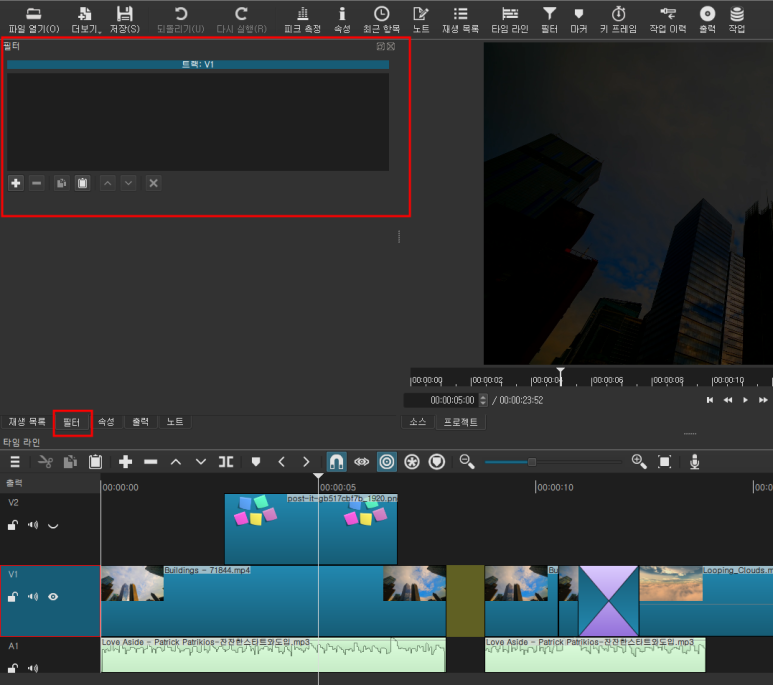
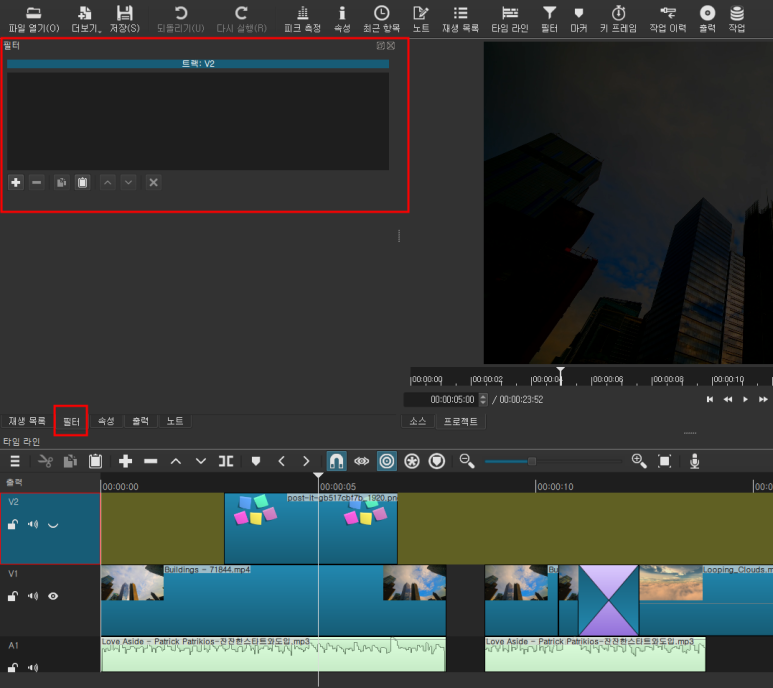
보이시나요?
진짜 트랙을 선택하고 필터 탭을 클릭하면 트랙에 필터를 넣을 수가 있습니다.
그럼 간단하게 밝기를 조절하는 필터를 넣어 볼까요?
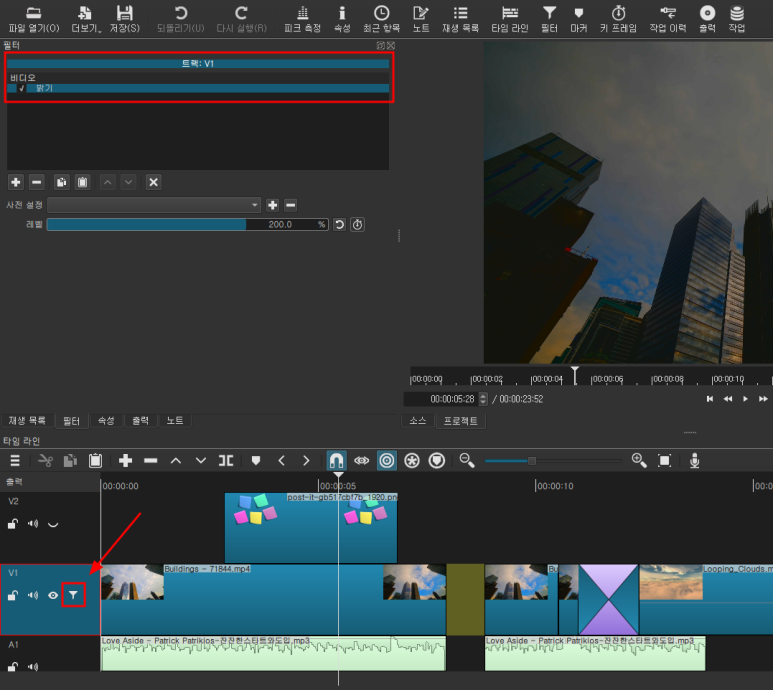
기존의 어두웠던 화면이 밝아진 것이 보이시나요?
트랙 V1의 모든 곳에 밝기 필터가 적용되었습니다.
Tip. 트랙에 필터를 넣으면 눈 표시 옆에 필터 표시도 생긴답니다.
2. 타임라인 필터
그럼 타임라인 필터는 어디에 있을까요?
이건 좀 더 어려울 수 있습니다.
타임라인 필터를 넣기 위해서는 '출력'을 선택 해주어야 합니다.
(사실 출력 필터라고 불러야 할 것 같지만, 그러면 출력 탭과 혼동될 수 있으니 타임라인 필터라고 부르도록 합시다.)
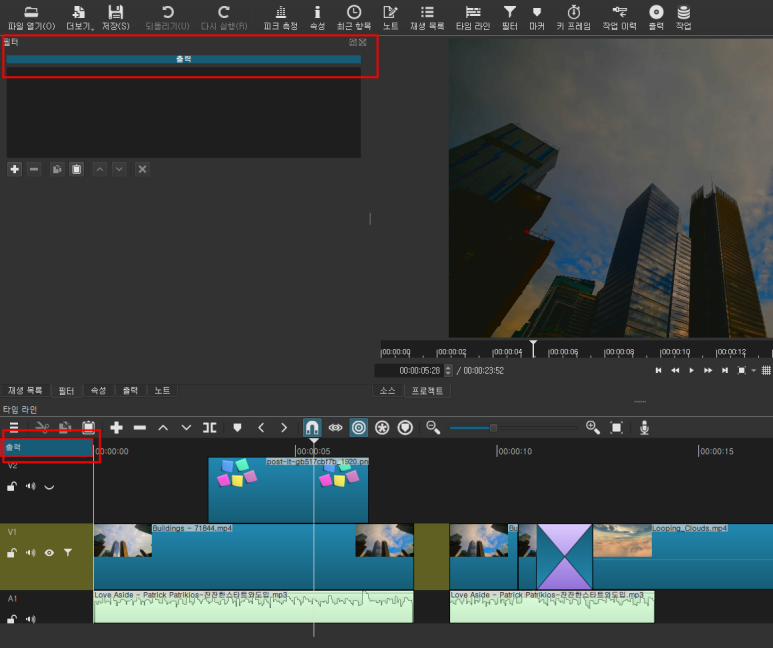
타임라인 필터를 선택하셨다면, 밝기 필터를 넣어 봅시다.

필터를 넣기 위해 + 버튼을 누르면 위와 같은 메시지 창이 나오면서 '모든 클립에 영향을 받습니다.'라고 한 번 더 확인을 시켜 줍니다.
우리는 모든 클립에 필터를 넣을 것이기 때문에 가볍게 '확인' 버튼을 눌러주고 밝기 필터를 넣게 되면 모든 트랙들의 밝기가 바뀐 것을 확인할 수 있습니다.
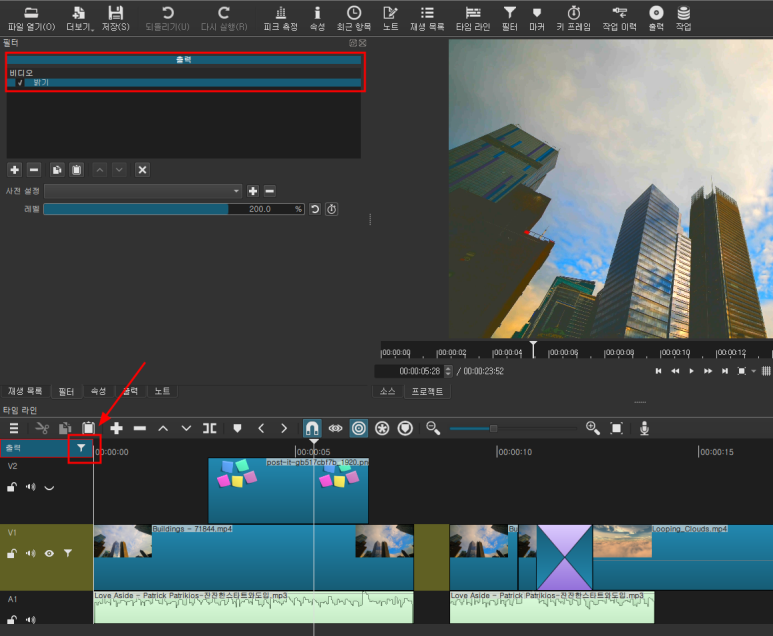
그리고 역시나 출력 옆에 필터 표시가 추가 되는 것을 확인할 수 있습니다.
자, 필터에 대한 기본은 모두 마무리가 되었습니다.
이제 다음 시간부터는 자막에 대해서 다뤄 보도록 하겠습니다.
'글쓰기 > 샷컷 책쓰기' 카테고리의 다른 글
| 샷컷 책쓰기 #9. 필터의 종류와 사용 방법 소개 (0) | 2022.05.24 |
|---|---|
| 샷컷 책쓰기 #8. 기본적인 화면전환(트랜지션)효과 부터 광고에 나오는 효과까지 (0) | 2022.05.17 |
| 샷컷 책쓰기 #7. 다양한 파일 형식(gif, mp3…)으로 내보내기, 특정 순간을 이미지로 내보내기 (0) | 2022.05.09 |
| 샷컷 책쓰기 #6. 편집 완료 후, 영상 파일(mp4)로 내보내기 (1) | 2022.05.02 |
| 샷컷 책쓰기 #5. 반드시 알아야할 컷 편집 기술 (0) | 2022.04.28 |