이제 우리는 하나의 완벽한 영상을 만들 수 있게 되었습니다.
편집에 필요한 파일들을 추가하고 적절한 길이로 잘라내고 마지막으로 화면 전환효과를 넣어서 부드러운(혹은 극적인) 연결 효과까지 낼 수 있게 되었습니다.
2022.05.17 - [글쓰기/샷컷 책쓰기] - 샷컷 책쓰기 #8. 기본적인 화면전환(트랜지션)효과 부터 광고에 나오는 효과까지
샷컷 책쓰기 #8. 기본적인 화면전환(트랜지션)효과 부터 광고에 나오는 효과까지
샷컷 책쓰기 #8. 기본적인 화면전환(트랜지션)효과 부터 광고에 나오는 효과까지 영상 편집은 글쓰기나 말하기처럼 누군가에게 이야기를 하는 방법 중의 하나입니다. 그리고 우리는 컷 편집
ajaelee.tistory.com
여기 까지 만으로도 여러분은 ‘영상 편집을 할 수 있다.’라고 할 수 있지만,
아직 몇 가지가 더 필요합니다.
자막도 넣어야 하고 ,로고 크기 조절도 해야 하고, 줌인/아웃도 해야 하고, 속도 조절도 해야 하고, 색감도 조절해야 하고 등등 본격적으로 영상을 꾸미는 방법을 배워야 합니다.
'너무 많아… 난 안 되겠어…' 하고 포기하지는 마세요.
지금부터는 선택적으로 원하는 기능들을 찾아서 배우고 사용하시면 됩니다.
기존까지는 영상 편집의 필수적인 것을 배웠다면 이젠 꾸미기의 영역이기 때문에 본인이 그 정도를 컨트롤 할 수 있다는 것이죠.
그럼 그 효과들은 어떻게 넣어야 할까요?
샷컷에서는 모든 효과를 필터라는 이름으로 사용하고 있습니다.
필터의 위치는 재생목록 옆에 있고 만약에 없다면 위쪽에 필터 아이콘을 눌러 주세요.

그럼 필터를 넣으러 가봅시다.
1. 필터 종류
원하는 클립을 선택한 다음에 필터 탭의 + 버튼을 클릭해주면 즐겨찾기, 비디오, 오디오, 시간 이렇게 4가지로 나뉘어져 있는 것을 알 수 있습니다.


즐겨 찾기는 말 그대로 자주 사용하는 필터들을 모아둔 곳으로 비디오나 오디오 탭에서 원하는 필터를 선택해주면 즐겨찾기에 등록할 수가 있습니다.
(물론 즐겨 찾기에서 뺄 수도 있겠죠?)
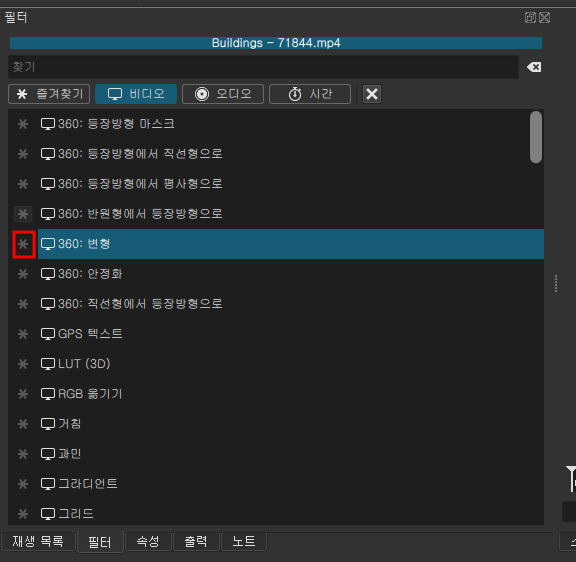
그리고 비디오, 오디오 탭을 살펴 보시면 다양한 필터들을 살펴 볼 수 있습니다.

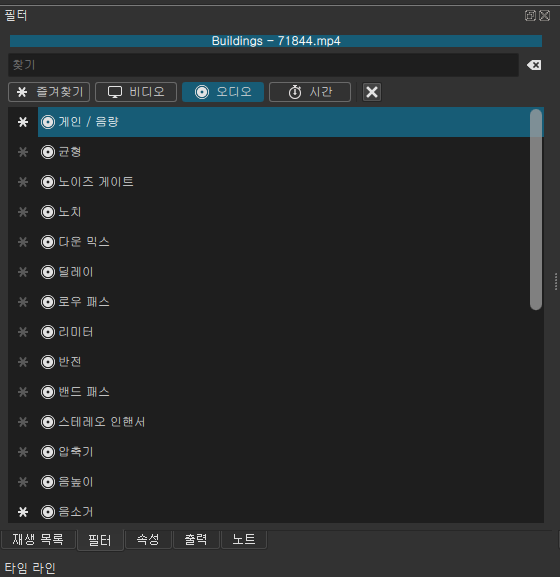
(타임은 일반적인 필터들과는 다르기 때문에 나중에 키프레임까지 배우고 난 이후에 따로 다루도록 하겠습니다.)
Tip. 비디오에 오디오 필터는 넣어도 되지만, 오디오에 비디오 필터를 넣으시면 아무런 의미가 없습니다.
게다가 가끔 문제를 일으키기도 하니 오디오에 비디오 트랙을 넣는 상황은 주의하시기 바랍니다.
2. 필터 넣는 방법
필터를 넣는 방법은 특별할 게 없습니다.
원하는 클립을 선택해주고 필터 탭을 클릭하여 원하는 필터를 선택해주면 됩니다.
가장 간단하게 밝기 필터를 추가를 해볼까요?
비디오 트랙에서 클립을 하나 선택해주시고 필터 탭, + 버튼을 클릭하여 필터 종류 중에 밝기 필터를 선택해 주세요.
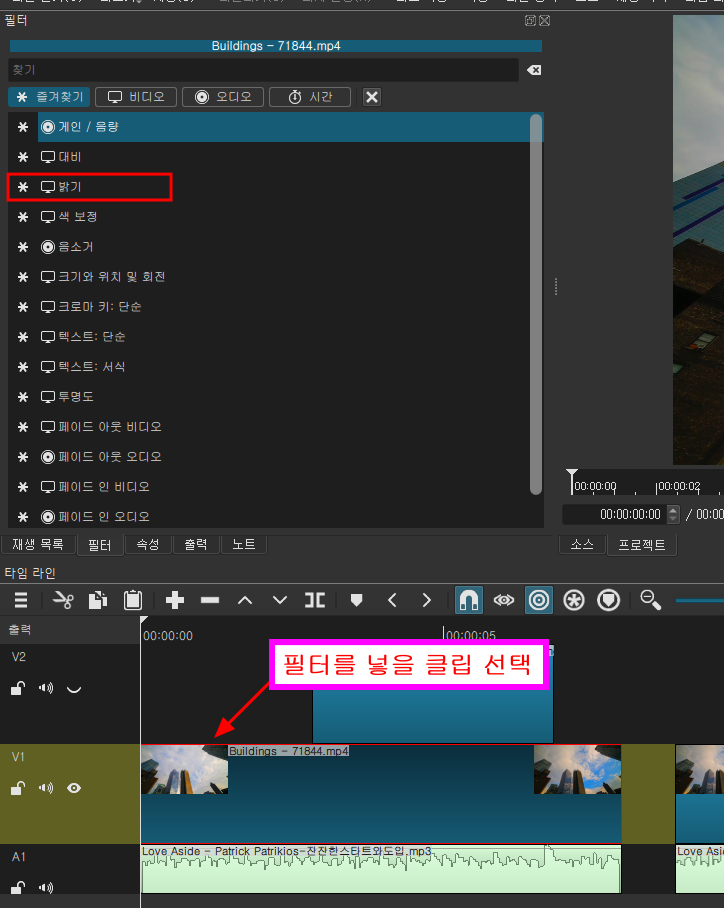
그 다음에 밝기 값을 조절 해 볼까요?
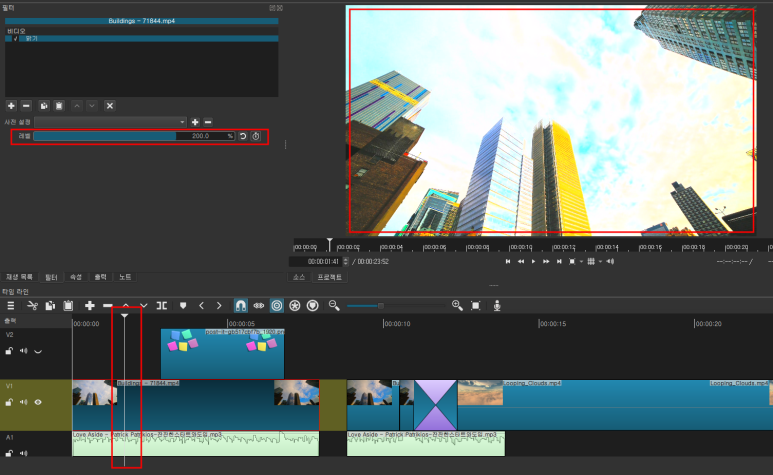
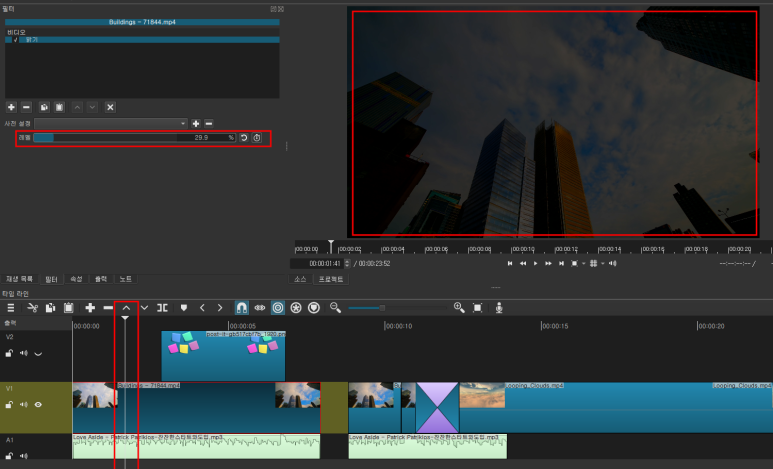
이렇게 원하는 필터를 넣어 주시면 됩니다.
그리고 추가적으로 여러가지 필터를 넣고 싶다면, +버튼을 눌러서 마음껏 추가하시면 됩니다.
Tip. 필터를 넣기 위해 선택한 클립과 편집점이 다르다면?
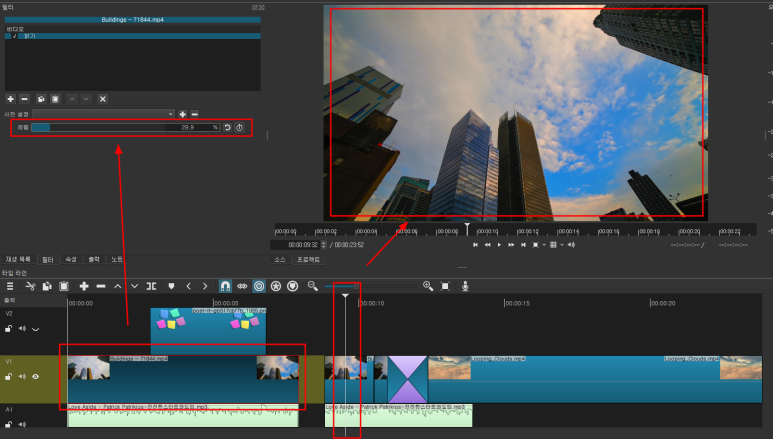
필터가 적용된 것을 확인할 수 없겠죠?
필터를 넣기 전에는 항상 편집점도 같이 이동 시켜 주시는 것이 좋답니다.
오늘은 여기까지 하고 다음 시간엔 트랙에 한번에 필터를 넣는 방법에 대해서 알아보도록 하겠습니다.
그럼 모두 다음에 봐요~
'글쓰기 > 샷컷 책쓰기' 카테고리의 다른 글
| 샷컷 책쓰기 #10. 트랙 필터, 타임라인 필터는 숨어있다? (0) | 2022.06.08 |
|---|---|
| 샷컷 책쓰기 #8. 기본적인 화면전환(트랜지션)효과 부터 광고에 나오는 효과까지 (0) | 2022.05.17 |
| 샷컷 책쓰기 #7. 다양한 파일 형식(gif, mp3…)으로 내보내기, 특정 순간을 이미지로 내보내기 (0) | 2022.05.09 |
| 샷컷 책쓰기 #6. 편집 완료 후, 영상 파일(mp4)로 내보내기 (1) | 2022.05.02 |
| 샷컷 책쓰기 #5. 반드시 알아야할 컷 편집 기술 (0) | 2022.04.28 |